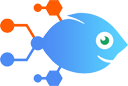PDFMonkey integration with Google Drive
PDFMonkey integration with Google Drive
How to Save new Documents generated in PDFMonkey to Google Drive
Steps to automate
Use Nekton workflow automation service.Preparation
Create Nekton account. You can also use your existing Google account
to sign in.
Create automation
-
Click on the "Create new workflow" button, and then add "Automated step".
-
Set the step description to "Save new Documents generated in PDFMonkey to Google Drive" and then click on "Automate".
-
Provide the necessary parameters and click on the "Test it" button to check your automation. If you had issues with it, you can click on "Automate" again to try a different one.
Create a schedule (optional)
If you want to run this automation on a schedule, click on the gear button on the workflow editor
screen
to configure it. For example, you can run this flow every hour or every day.
Automate PDFMonkey integrations
PDFMonkey actions
Nekton can use any feature that is available in PDFMonkey API.
Using our advanced AI, you can easily create custom automations for PDFMonkey.
Here are some typical actions you can do in your automated workflows.
 Generate Document
Generate Document
Generates a Document.
 Delete Document
Delete Document
Deletes a Document.
 Find Document
Find Document
Find a document in PDFMonkey.
 Document Generated
Document Generated
Triggers when a document's generation is complete and successful.
About PDFMonkey
PDFMonkey is an app that automates PDF generation, provides a dashboard to manage templates, and provides a simple API to generate documents.