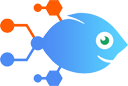ExpertConnect integration with Microsoft Teams
ExpertConnect integration with Microsoft Teams
How to Send chat messages in Microsoft Teams for newly-reassigned ExpertConnect tickets
Steps to automate
Use Nekton workflow automation service.Preparation
Create Nekton account. You can also use your existing Google account
to sign in.
Create automation
-
Click on the "Create new workflow" button, and then add "Automated step".
-
Set the step description to "Send chat messages in Microsoft Teams for newly-reassigned ExpertConnect tickets" and then click on "Automate".
-
Provide the necessary parameters and click on the "Test it" button to check your automation. If you had issues with it, you can click on "Automate" again to try a different one.
Create a schedule (optional)
If you want to run this automation on a schedule, click on the gear button on the workflow editor
screen
to configure it. For example, you can run this flow every hour or every day.
Automate ExpertConnect integrations
ExpertConnect actions
Nekton can use any feature that is available in ExpertConnect API.
Using our advanced AI, you can easily create custom automations for ExpertConnect.
Here are some typical actions you can do in your automated workflows.
 Apply Segment to Contact
Apply Segment to Contact
Applies an existing segment to a contact
 Close a Ticket
Close a Ticket
Closes an existing ticket
 Send a Message
Send a Message
Sends a message to the contact associated with a ticket. The message is sent as an SMS, WhatsApp message, email, or push notification depending on how the ticket was created and the settings on your account.
 Create a New Ticket
Create a New Ticket
Creates a new Ticket
 Get Contact by Id
Get Contact by Id
Gets a single Contact by Id
 Get Ticket Note by Id
Get Ticket Note by Id
Gets a single Ticket Note by Id
About ExpertConnect
ExpertConnect is a customer service platform for John Deere dealers.